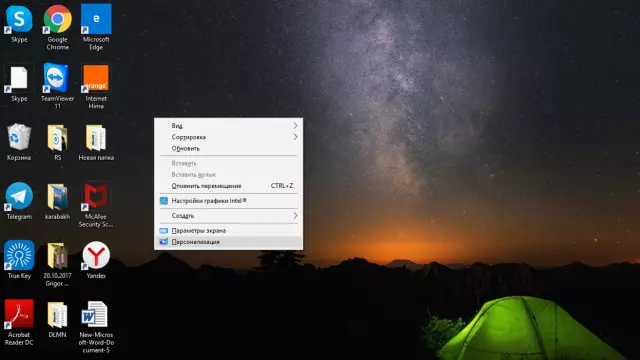1. Введение
Настройка внешнего вида операционной системы Windows позволяет пользователям персонализировать свой опыт взаимодействия с компьютером. Это достигается путем изменения параметров отображения, таких как цветовые схемы, стили шрифтов и наборы значков.
Изменение темы оформления Windows предоставляет возможность выбрать из предустановленных вариантов или создать собственную тему, используя инструменты настройки. Шрифты играют важную роль в удобочитаемости интерфейса, и пользователи могут выбирать из широкого спектра доступных шрифтов или загружать собственные. Значки, являющиеся графическими представлениями объектов, также подлежат изменению, что позволяет создать более индивидуальный и эстетически приятный интерфейс.
2. Изменение темы Windows
2.1 Выбор встроенных тем
Windows предоставляет пользователям возможность выбора из нескольких предустановленных тем. Каждая тема представляет собой набор параметров оформления, таких как цветовая схема, обои рабочего стола, звуковые эффекты и стиль окон. Пользователь может выбрать тему, наиболее соответствующую его предпочтениям.
2.2 Установка пользовательских тем
Установка пользовательских тем в Windows осуществляется посредством загрузки файлов тем в формате .themepack. Эти файлы содержат настройки цветов, обоев рабочего стола, звуков и других элементов оформления. После скачивания файла .themepack его необходимо открыть двойным щелчком мыши. Windows автоматически применит настройки темы.
Для удаления пользовательской темы необходимо перейти в "Параметры" -> "Персонализация" -> "Темы". В разделе "Текущие темы" будет отображаться список установленных тем, включая стандартные и пользовательские. Выбрав ненужную тему, нажмите кнопку "Удалить".
2.3 Настройка параметров темы
Настройка параметров темы осуществляется через приложение "Параметры" Windows. В разделе "Персонализация" доступны опции изменения фона рабочего стола, цветовой схемы, стиля окон и тем оформления. Пользователь может выбрать из предложенных вариантов или загрузить собственные изображения для фона. Цветовая схема определяет цветовую палитру интерфейса, включая цвета окон, кнопок и текста. Стиль окон задает внешний вид оконных рам, кнопок управления и других элементов. Тема оформления предоставляет готовые наборы настроек, которые изменяют внешний вид системы в целом.
3. Изменение шрифтов
3.1 Глобальные настройки шрифтов
Глобальные настройки шрифтов Windows позволяют пользователю определить системный шрифт, используемый для отображения текста во всех элементах интерфейса. В настройках можно выбрать шрифт из списка доступных, а также задать его размер и стиль (обычный, полужирный, курсив). Изменения в глобальных настройках шрифтов вступают в силу немедленно после применения.
3.2 Изменение шрифта для отдельных элементов интерфейса
Изменение шрифта для отдельных элементов интерфейса Windows возможно с помощью редактирования реестра или использования сторонних утилит. Редактирование реестра требует осторожности, так как некорректные изменения могут привести к сбоям системы. Сторонние утилиты, такие как Ultimate Windows Tweaker или Winaero Tweaker, предоставляют более удобный и безопасный способ настройки шрифтов для отдельных элементов интерфейса.
Важно отметить, что не все элементы интерфейса поддерживают индивидуальную настройку шрифта.
3.3 Установка дополнительных шрифтов
Установка дополнительных шрифтов в Windows выполняется посредством файла шрифта (.ttf, .otf). Файл необходимо скопировать в папку C:\Windows\Fonts. После копирования шрифт станет доступен для использования в приложениях. Для удаления шрифта, его файл нужно удалить из указанной папки.
Важно отметить, что установка большого количества шрифтов может негативно сказаться на производительности системы. Рекомендуется устанавливать только необходимые шрифты.
4. Изменение значков
4.1 Использование встроенных значков
Windows предоставляет набор встроенных значков, доступных для использования в различных элементах интерфейса. Эти значки охватывают широкий спектр категорий, таких как системные функции, приложения, типы файлов и состояния объектов. Для включения встроенного значка в элемент интерфейса, необходимо указать его идентификатор или имя в соответствующем свойстве объекта.
Идентификаторы значков обычно представлены в виде шестнадцатеричных чисел, а имена - в виде строковых констант. Документация Windows содержит полный список доступных значков с их идентификаторами и именами.
4.2 Замена значков на пользовательские
Замена значков на пользовательские осуществляется путем использования файлов формата ICO. Эти файлы содержат изображения в различных размерах, что позволяет системе выбрать оптимальный вариант для отображения в зависимости от разрешения экрана. Для замены значка приложения необходимо найти файл ICO с желаемым изображением и скопировать его в папку ресурса приложения. В некоторых случаях может потребоваться редактирование файла манифеста приложения для указания пути к новому значку.
4.3 Создание собственных значков
Создание пользовательских значков возможно с помощью графических редакторов, таких как Adobe Photoshop или GIMP. Необходимо создать изображение нужного размера и формата (обычно PNG с прозрачным фоном). После создания изображения его можно сохранить в папке значков Windows, обычно расположенной по пути %systemroot%\System32\imageres.dll. Для применения созданного значка к файлу или ярлыку, необходимо открыть его свойства, перейти на вкладку "Ярлык" и нажать кнопку "Изменить значок". В появившемся окне можно выбрать созданный значок из списка доступных.