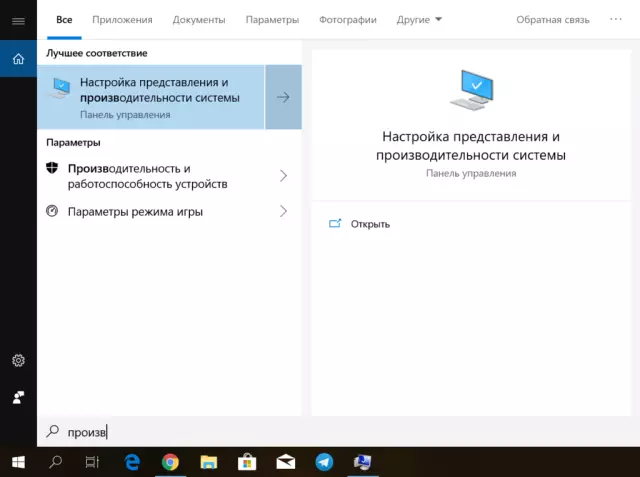1. Оптимизация загрузки системы
1.1 Отключение автозапуска неиспользуемых программ
Отключение автозапуска неиспользуемых программ является эффективным методом повышения производительности системы. При загрузке Windows, ряд приложений автоматически запускается в фоновом режиме, потребляя системные ресурсы. Отключение автозапуска для программ, которыми пользователь не пользуется регулярно, освобождает оперативную память и процессорное время, что приводит к более быстрому запуску системы и повышению общей производительности.
Для отключения автозапуска можно воспользоваться встроенными инструментами Windows, такими как "Диспетчер задач" или "Конфигурация системы".
1.2 Уменьшение времени отклика диска
Время отклика диска напрямую влияет на общую отзывчивость системы. Для его минимизации можно применить следующие меры:
- Отключение индексирования диска: Индексация, хотя и ускоряет поиск файлов, создаёт дополнительную нагрузку на диск. Отключение её для разделов, не используемых для хранения данных, на которых часто производится поиск, может заметно сократить время отклика.
- Использование SSD вместо HDD: Твердотельные накопители (SSD) обладают значительно более высокой скоростью чтения/записи по сравнению с жёсткими дисками (HDD). Замена HDD на SSD приведёт к существенному уменьшению времени отклика диска.
- Оптимизация файловой системы: Регулярная дефрагментация диска для HDD и проверка целостности файловой системы для обоих типов накопителей способствуют более эффективной организации данных, что положительно сказывается на времени отклика.
- Настройка кэша операционной системы: Увеличение размера кэша операционной системы может привести к более частому попаданию запрашиваемых данных в память, сокращая количество обращений к диску и, соответственно, время отклика.
Важно отметить, что оптимальный набор настроек зависит от конкретной конфигурации системы и характера выполняемых задач.
1.3 Настройка параметров виртуальной памяти
Настройка параметров виртуальной памяти может оказать положительное влияние на производительность системы, особенно при работе с ресурсоемкими приложениями. Для достижения оптимальных результатов рекомендуется установить начальный и максимальный размер файла подкачки в соответствии с объемом оперативной памяти.
В системах с 8 ГБ ОЗУ или более целесообразно установить начальный размер файла подкачки равным объему ОЗУ, а максимальный размер - в диапазоне от 1,5 до 2 раз больше объема ОЗУ.
Важно отметить, что чрезмерное увеличение размера файла подкачки может привести к фрагментации дискового пространства и снижению общей производительности системы.
2. Ускорение работы приложений
2.1 Оптимизация настроек графики
Для достижения максимальной производительности системы, оптимизация настроек графики играет ключевую роль. Отключение визуальных эффектов, таких как анимация окон и тени, снижает нагрузку на GPU и CPU. Установка более низкого разрешения экрана также может привести к повышению производительности, особенно в ресурсоемких приложениях. Использование режима высокой производительности для графического процессора оптимизирует его работу под нагрузкой.
Важно отметить, что чрезмерная оптимизация может негативно сказаться на пользовательском опыте. Необходимо найти баланс между производительностью и визуальным комфортом.
2.2 Отключение ненужных визуальных эффектов
Отключение визуальных эффектов может привести к повышению производительности системы. Это достигается за счет снижения нагрузки на процессор и видеокарту, что особенно актуально для устаревших или ресурсоемких систем. Для отключения ненужных визуальных эффектов необходимо воспользоваться инструментом "Параметры выполнения" (Performance Options) в панели управления Windows. В этом инструменте можно выбрать уровень визуальных эффектов: "Оптимальная производительность", "Рекомендуемые настройки" или "Пользовательские настройки". Выбор "Оптимальной производительности" отключает все визуальные эффекты, что может привести к существенному повышению скорости работы системы.
При выборе "Пользовательских настроек" можно отключить отдельные эффекты, например, анимацию окон, тени или прозрачность меню. Необходимо помнить, что отключение некоторых визуальных эффектов может негативно сказаться на удобстве использования системы.
2.3 Использование SSD вместо HDD
Замена жесткого диска (HDD) на твердотельный накопитель (SSD) существенно повышает производительность системы. SSD обладают значительно более высокой скоростью чтения и записи данных по сравнению с HDD, что приводит к сокращению времени загрузки операционной системы, приложений и файлов. Кроме того, SSD менее подвержены фрагментации данных, что способствует поддержанию стабильной производительности в течение длительного времени.
3. Управление фоновыми процессами
3.1 Настройка приоритета процессов
Настройка приоритета процессов позволяет управлять распределением ресурсов процессора между запущенными приложениями. Присваивание более высокому приоритету критическим приложениям, таким как игры или программное обеспечение для редактирования видео, гарантирует им больший доступ к ресурсам процессора, что может привести к повышению производительности.
Существует несколько способов настройки приоритета процессов:
- Диспетчер задач: Вкладка "Процессы" позволяет просматривать список запущенных процессов и изменять их приоритет.
- Утилиты сторонних разработчиков: Существуют специализированные утилиты, которые предоставляют более гибкие возможности настройки приоритета процессов.
Важно отметить, что присвоение слишком высокого приоритета одному процессу может привести к снижению производительности других приложений.
3.2 Ограничение использования ресурсов процессора и памяти
Ограничение использования ресурсов процессора и памяти может быть достигнуто путем настройки приоритета процессов, отключения ненужных служб и приложений, а также оптимизации параметров виртуальной памяти. Для повышения эффективности работы системы рекомендуется использовать диспетчер задач для мониторинга загрузки процессора и памяти в реальном времени.
Использование инструментов профилирования может помочь выявить ресурсоемкие приложения и определить области для оптимизации. Кроме того, важно регулярно обновлять драйверы устройств и операционную систему, так как новые версии часто включают исправления ошибок и улучшения производительности.
3.3 Отключение ненужных служб Windows
Отключение ненужных служб Windows может привести к повышению производительности системы. Для этого необходимо открыть "Службы" (services.msc) и проанализировать список запущенных служб. Службы, не используемые в повседневной работе, можно остановить и установить тип запуска "Отключено". Важно помнить, что отключение некоторых служб может привести к нарушению функциональности определенных программ или компонентов системы. Рекомендуется проводить отключение служб с осторожностью, предварительно изучив их назначение.
4. Обновление и очистка системы
4.1 Установка последних обновлений Windows
Установка последних обновлений Windows является критически важным шагом для обеспечения оптимальной производительности системы. Обновления часто включают исправления ошибок, оптимизации производительности и новые функции, которые могут положительно сказаться на скорости работы компьютера. Рекомендуется регулярно проверять наличие обновлений и устанавливать их в кратчайшие сроки.
4.2 Очистка диска от временных файлов
Очистка диска от временных файлов является эффективным методом повышения производительности системы. Временные файлы, генерируемые приложениями и операционной системой, накапливаются со временем и занимают дисковое пространство. Удаление этих файлов освобождает место на диске, что может привести к более быстрому доступу к данным и улучшению общей производительности.
В Windows для очистки диска от временных файлов можно использовать встроенную утилиту "Очистка диска". Эта утилита позволяет удалять различные типы временных файлов, включая файлы кэша, журналы событий и файлы cookie.
4.3 Дефрагментация жесткого диска
Дефрагментация жёсткого диска - процесс упорядочивания фрагментированных данных, разбросанных по поверхности диска, в непрерывные блоки. Это повышает скорость чтения и записи информации, так как головке дисковода не приходится перемещаться между разрозненными участками. Рекомендуется проводить дефрагментацию регулярно, особенно после установки большого количества программ или удаления файлов. Для этого можно воспользоваться встроенной утилитой Windows "Оптимизация дисков" или сторонними программами.
5. Настройка параметров электропитания
5.1 Выбор режима "Высокая производительность"
Выбор режима "Высокая производительность" в настройках электропитания Windows оптимизирует систему для максимальной производительности за счет потенциального увеличения потребления энергии. Этот режим отключает ненужные функции энергосбережения, такие как понижение тактовой частоты процессора и отключение неиспользуемых устройств, что приводит к повышению быстродействия приложений и игр. Однако следует учитывать, что постоянное использование режима "Высокая производительность" может привести к сокращению срока службы батареи ноутбука.
5.2 Отключение функций энергосбережения
Отключение функций энергосбережения может привести к повышению производительности системы, так как процессор и другие компоненты будут работать на максимальной частоте. Для отключения функций энергосбережения в Windows необходимо перейти в "Панель управления" -> "Электропитание" -> "Настройка плана электропитания". Выберите активный план электропитания и нажмите кнопку "Изменить дополнительные параметры питания". В разделе "Процессор" отключите опции "Минимальная частота процессора" и "Максимальная частота процессора", установив их значения на 100%. Также рекомендуется отключить опцию "Уменьшение яркости экрана при питании от батареи" в разделе "Экран".
Важно отметить, что отключение функций энергосбережения может привести к увеличению потребления энергии и сокращению времени автономной работы ноутбука.