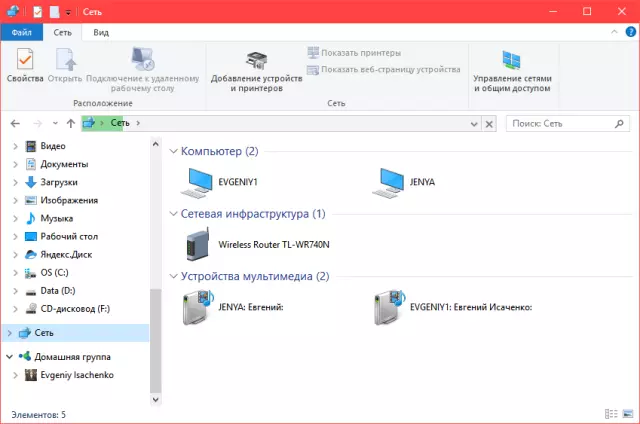1. Подключение к сети
1.1 Проверка физического подключения
Первым шагом при устранении неполадок сетевого подключения является проверка физического соединения. Убедитесь, что Ethernet-кабель надежно подключен к сетевой карте компьютера и к порту маршрутизатора или модема. Если используется Wi-Fi, проверьте включение Wi-Fi адаптера на компьютере и наличие сигнала от точки доступа. Проверьте корректность ввода пароля Wi-Fi, если требуется.
1.2 Настройка параметров сетевого адаптера
Настройка параметров сетевого адаптера осуществляется через меню «Свойства» выбранного адаптера в окне «Центр управления сетями и общим доступом». В этом меню доступны вкладки, позволяющие изменить IP-адрес, маску подсети, шлюз по умолчанию, DNS-серверы и другие параметры. Выбор метода настройки (автоматический или ручной) зависит от конфигурации сети. При автоматической настройке параметры определяются DHCP-сервером. Ручная настройка требует ввода точных значений для каждого параметра. Неправильная настройка может привести к проблемам с подключением к сети.
1.3 Диагностика проблем с подключением
Диагностика проблем с подключением в Windows может быть выполнена с помощью встроенных средств. Сначала рекомендуется проверить статус подключения, используя значок сети в системном трее. Щелчок правой кнопкой мыши по значку открывает контекстное меню, где можно просмотреть информацию о текущем подключении и выполнить диагностику.
В случае обнаружения проблем, Windows автоматически предложит возможные решения. Если автоматическая диагностика не решает проблему, можно воспользоваться инструментом "Устранение неполадок" в настройках системы. Этот инструмент позволяет выполнять более детальную диагностику и предлагает инструкции по устранению конкретных ошибок.
Для более продвинутых пользователей доступны командные строки, такие как "ping" и "tracert", которые позволяют проверить работоспособность сетевых соединений и определить местоположение проблемы.
2. Настройка параметров TCP/IP
2.1 Автоматическое получение IP-адреса и DNS
Автоматическое получение IP-адреса и DNS - наиболее распространенный способ настройки сетевого подключения. При этом Windows автоматически запрашивает у DHCP-сервера (Dynamic Host Configuration Protocol) IP-адрес, маску подсети, шлюз по умолчанию и адреса DNS-серверов. Данный метод упрощает настройку сети, поскольку пользователю не требуется вручную вводить эти параметры.
Однако автоматическое получение может привести к конфликтам IP-адресов, если несколько устройств пытаются получить один и тот же адрес. Также возможны проблемы с подключением, если DHCP-сервер недоступен или некорректно настроен.
2.2 Ручная настройка IP-адреса и DNS
Для ручной настройки IP-адреса и DNS в Windows необходимо открыть «Свойства» выбранного сетевого адаптера. В разделе «Протокол Интернета версии 4 (TCP/IPv4)» следует выбрать «Использовать следующий адрес IP». Далее ввести IP-адрес, маску подсети, шлюз по умолчанию и адреса DNS-серверов. После внесения изменений необходимо нажать кнопку «ОК» для сохранения настроек.
Важно отметить, что ручная настройка IP-адреса и DNS рекомендуется только опытным пользователям, обладающим достаточными знаниями о сетевых протоколах. Неправильная конфигурация может привести к потере доступа к сети.
2.3 Проверка настроек брандмауэра Windows Defender
Брандмауэр Windows Defender, являясь компонентом безопасности операционной системы, может блокировать сетевой трафик, мешая подключению к Интернету. Для проверки настроек брандмауэра необходимо открыть "Центр безопасности и защиты Windows" и перейти в раздел "Брандмауэр Windows Defender". Далее следует проверить, активированы ли правила для разрешения входящего и исходящего сетевого трафика для необходимых приложений. В случае необходимости можно настроить исключения для конкретных приложений или портов.
3. Решение проблем с доступом в Интернет
3.1 Отсутствие доступа к web сайтам
Отсутствие доступа к web сайтам может быть вызвано множеством факторов, как на стороне пользователя, так и на стороне провайдера.
Сначала необходимо проверить работоспособность интернет-соединения. Это можно сделать с помощью команды "ping" в командной строке Windows. Если пинг к известному серверу (например, google.com) проходит успешно, то проблема может быть связана с настройками браузера или DNS-серверов.
Проверьте настройки прокси-сервера в браузере и убедитесь, что они отключены. Также проверьте корректность настроек DNS-серверов в свойствах сетевого адаптера.
Если пинг не проходит, то проблема может быть связана с аппаратным обеспечением (сетевой картой, кабелем) или настройками маршрутизатора. Проверьте физическое подключение к сети и перезагрузите маршрутизатор.
В случае, если проблема не устранена, обратитесь к провайдеру интернет-услуг для получения дополнительной помощи.
3.2 Медленная скорость интернета
Медленная скорость интернета может быть вызвана множеством факторов, как на стороне пользователя, так и на стороне провайдера.
На стороне пользователя стоит проверить корректность настроек сетевого адаптера, наличие обновлений драйверов, а также влияние фоновых приложений на трафик. Рекомендуется выполнить тест скорости интернета для определения фактической скорости и сравнения ее с заявленной провайдером.
Если скорость ниже ожидаемой, следует обратиться к провайдеру для выяснения причин замедления. Возможными причинами могут быть перегрузка сети, технические неполадки на стороне провайдера или ограничения тарифного плана.
3.3 Проблемы с ping и traceroute
Проблемы с командами ping и traceroute часто указывают на сетевые неполадки. Отсутствие ответа от удаленного хоста при выполнении ping может быть вызвано рядом причин, включая неработающий сетевой интерфейс, неправильные настройки DNS, блокировку трафика брандмауэром или проблемы с соединением на стороне сервера.
Команда traceroute позволяет определить маршрут пакета данных до целевого хоста. Прерывание этого маршрута на определенном этапе указывает на проблему с конкретным сетевым устройством (маршрутизатором, коммутатором) или соединением между ними. Анализ результатов traceroute может помочь локализовать источник неполадки и определить дальнейшие шаги по ее устранению.
3.4 Ошибки DNS
Ошибки DNS (Domain Name System) возникают, когда устройство не может разрешить доменное имя в IP-адрес. Это может быть вызвано рядом факторов, включая неправильные настройки DNS-серверов, проблемы с подключением к Интернету или неполадки на стороне DNS-сервера.
Для устранения ошибок DNS рекомендуется выполнить следующие действия:
- Проверка настроек DNS-серверов: Убедитесь, что в настройках сетевого адаптера указаны корректные адреса DNS-серверов. Можно использовать публичные DNS-серверы, такие как Google Public DNS (8.8.8.8 и 8.8.4.4) или Cloudflare DNS (1.1.1.1 и 1.0.0.1).
- Проверка подключения к Интернету: Убедитесь, что ваше устройство подключено к Интернету. Проверьте наличие сигнала Wi-Fi или кабельного соединения.
- Очистка кэша DNS: Используйте команду
ipconfig /flushdnsв командной строке Windows для очистки кэша DNS. - Перезагрузка маршрутизатора и модема: Перезагрузка сетевого оборудования может помочь решить проблемы с подключением к Интернету.
- Проверка статуса DNS-сервера: Убедитесь, что DNS-сервер, который вы используете, доступен. Можно использовать онлайн-инструменты для проверки статуса DNS-серверов.
Если проблема не решена после выполнения этих шагов, обратитесь к поставщику интернет-услуг или IT-специалисту.
4. Дополнительные настройки
4.1 Настройка VPN-соединения
Для настройки VPN-соединения в Windows необходимо выполнить следующие действия:
- Открыть меню "Пуск" и перейти в "Настройки".
- Выбрать раздел "Сеть и Интернет".
- В левой панели нажать "VPN".
- Нажать кнопку "Добавить VPN-соединение".
- В появившемся окне указать тип VPN-соединения (PPTP, L2TP/IPsec, SSTP, OpenVPN или IKEv2), адрес сервера VPN, имя пользователя и пароль.
- При необходимости настроить дополнительные параметры, такие как шифрование данных и проверка подлинности.
- Нажать кнопку "Сохранить".
- Для подключения к VPN-соединению необходимо выбрать его из списка доступных соединений и нажать кнопку "Подключиться".
4.2 Создание точки доступа Wi-Fi
Для создания точки доступа Wi-Fi в Windows необходимо воспользоваться настройками беспроводной сети. В меню "Пуск" следует найти и открыть "Параметры", перейти в раздел "Сеть и Интернет" и выбрать подраздел "Мобильный хот-спот". Активировав переключатель "Включить мобильный хот-спот", система предложит задать имя сети (SSID) и пароль для подключения. После сохранения настроек, устройство начнет транслировать Wi-Fi сигнал, к которому можно подключиться с других устройств.
4.3 Использование прокси-сервера
Использование прокси-сервера может потребоваться для доступа к ограниченным ресурсам, обхода географических блокировок или обеспечения анонимности. Для настройки прокси-сервера в Windows необходимо открыть "Настройки" -> "Сеть и Интернет" -> "Прокси". В этом разделе можно включить автоматическое обнаружение настроек прокси-сервера или вручную указать адрес сервера, порт и тип аутентификации (если требуется). При ручном вводе параметров важно использовать корректный формат адреса и порта. После сохранения настроек трафик будет направляться через указанный прокси-сервер.