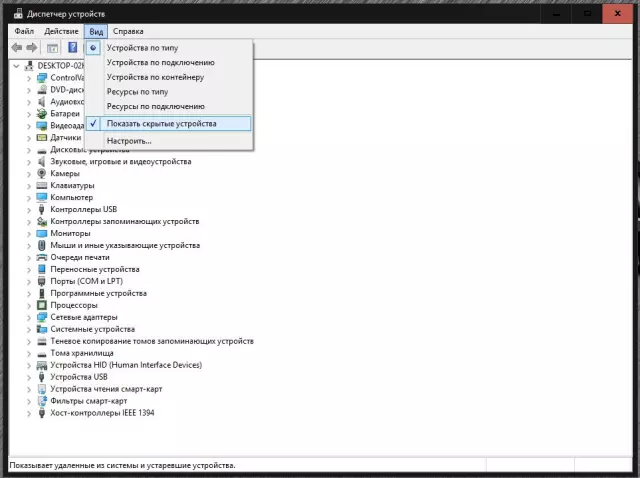1. Введение
Установка драйверов - критически важный этап обеспечения корректной работы аппаратных компонентов в операционной системе Windows. Процесс установки может сопровождаться различными ошибками, требующими диагностики и устранения. Данный документ будет посвящен рассмотрению распространенных проблем, возникающих при установке и настройке драйверов, а также методик их решения.
2. Типы драйверов устройств
2.1 Системные драйверы
Системные драйверы представляют собой программное обеспечение, обеспечивающее взаимодействие операционной системы Windows с аппаратными компонентами компьютера. К ним относятся драйверы для процессора, материнской платы, памяти, накопителей данных, сетевых адаптеров и периферийных устройств.
Установка и обновление системных драйверов являются критическими для корректной работы системы. Неисправные или устаревшие драйверы могут привести к ошибкам, нестабильности, снижению производительности и проблемам с совместимостью оборудования.
Операционная система Windows включает встроенный механизм поиска и установки драйверов. Однако в некоторых случаях может потребоваться ручная установка драйверов, скачанных с web сайтов производителей оборудования.
2.2 Драйверы периферийных устройств
Драйверы периферийных устройств - это программные компоненты, обеспечивающие взаимодействие операционной системы Windows с аппаратными устройствами, такими как принтеры, сканеры, web камеры, звуковые карты и другие. Они преобразуют команды операционной системы в формат, понятный устройству, и наоборот.
Для корректной работы периферийных устройств необходимо наличие актуальных драйверов. Устаревшие или несовместимые драйверы могут привести к ошибкам, сбоям или полному отказу работы устройства.
Установка драйверов может осуществляться различными способами:
- Автоматическая установка: Windows может автоматически обнаруживать и устанавливать драйверы для некоторых устройств.
- Установка с диска: Производители устройств часто поставляют драйверы на компакт-дисках или в виде файлов для загрузки с web сайта.
- Обновление драйверов через Windows Update: Windows Update может автоматически скачивать и устанавливать обновления драйверов для некоторых устройств.
В случае возникновения проблем с работой периферийных устройств, проверка наличия и актуальности драйверов является одним из первых шагов по устранению неполадок.
3. Установка драйверов
3.1 Автоматическая установка
Автоматическая установка драйверов в Windows осуществляется посредством встроенной системы обнаружения и установки оборудования. При подключении нового устройства система автоматически инициирует поиск подходящих драйверов в локальных хранилищах, а также в онлайн-ресурсах Microsoft Update. В случае успешного поиска и проверки цифровой подписи драйвера, он устанавливается и активируется.
Если автоматическая установка не удается, могут возникнуть следующие причины: отсутствие необходимых драйверов в системе или в онлайн-источниках, повреждение файлов системы, конфликты с уже установленными драйверами. Для устранения неполадок рекомендуется проверить подключение устройства, обновить систему Windows и драйверы других устройств, выполнить проверку системных файлов. В некоторых случаях может потребоваться ручная установка драйвера из файла, предоставленного производителем устройства.
3.2 Ручная установка
Ручная установка драйверов необходима, когда автоматические средства не могут обнаружить или установить подходящий драйвер. Этот процесс предполагает загрузку драйвера с сайта производителя устройства или из другого надежного источника. После скачивания драйвера необходимо его распаковать и запустить файл установки. В некоторых случаях может потребоваться ручная выборка модели устройства из списка доступных. После завершения установки рекомендуется перезагрузить систему для применения изменений.
3.3 Обновление драйверов
Обновление драйверов - важный этап поддержания работоспособности системы. Производители оборудования регулярно выпускают обновления, которые могут включать исправления ошибок, улучшения производительности и поддержку новых функций.
Для обновления драйверов можно использовать встроенные инструменты Windows, такие как "Диспетчер устройств" или "Центр обновления Windows". Также доступны специализированные утилиты от производителей оборудования, которые позволяют автоматизировать процесс поиска и установки последних версий драйверов.
Перед обновлением рекомендуется создать точку восстановления системы, чтобы иметь возможность вернуться к предыдущему состоянию в случае возникновения проблем. Важно скачивать драйверы только с официальных источников, чтобы избежать установки вредоносных программ.
4. Настройка драйверов
4.1 Параметры драйвера
Параметры драйвера - это набор настроек, определяющих поведение устройства в системе. Они могут включать в себя параметры производительности, энергосбережения, совместимости и другие функции, специфичные для конкретного типа устройства. Доступ к параметрам драйвера обычно осуществляется через "Диспетчер устройств" Windows.
В зависимости от типа устройства и версии драйвера, доступные параметры могут варьироваться. Некоторые драйверы предоставляют расширенный набор настроек, позволяющий пользователю тонко настроить работу устройства под свои потребности. Другие драйверы имеют минимальный набор параметров, ограничивая вмешательство пользователя.
4.2 Оптимизация производительности
Оптимизация производительности системы может быть достигнута путем обновления драйверов устройств к последним версиям, отключения ненужных служб и процессов, настройки параметров электропитания для максимальной производительности и использования утилит для очистки диска и реестра. Важно также проверять температуру процессора и видеокарты, так как перегрев может привести к снижению производительности.
5. Устранение неполадок
5.1 Отсутствующие или поврежденные драйверы
Отсутствие или повреждение драйверов является частой причиной сбоев работы устройств в Windows. Для диагностики проблемы можно воспользоваться Диспетчером устройств, где будут отображаться устройства с восклицательным знаком или значком вопроса рядом с названием. Отсутствующие драйверы обычно обозначаются желтым восклицательным знаком, а поврежденные - желтым значком вопроса.
Для решения проблемы необходимо установить актуальные драйверы для проблемных устройств. Их можно найти на сайте производителя устройства или в Windows Update. В некоторых случаях может потребоваться ручная установка драйверов из архива. После установки драйвера рекомендуется перезагрузить систему для применения изменений.
5.2 Конфликты драйверов
Конфликты драйверов возникают, когда два или более драйвера пытаются получить доступ к одному и тому же оборудованию или ресурсам системы. Это может привести к нестабильной работе системы, ошибкам, зависаниям и отказу оборудования в функционировании.
Типичные причины конфликтов драйверов:
- Установка устаревших или несовместимых драйверов.
- Некорректная настройка драйверов.
- Использование драйверов от разных производителей для одного устройства.
- Повреждение системных файлов, связанных с драйверами.
Для устранения конфликтов драйверов рекомендуется:
- Обновить драйвера до последних версий.
- Отключить или удалить конфликтующие драйвера.
- Использовать инструмент "Диспетчер устройств" для диагностики и решения проблем с драйверами.
- Выполнить проверку системных файлов на наличие ошибок.
- Обратиться к производителю оборудования за поддержкой.
5.3 Проблемы совместимости
Проблемы совместимости часто возникают при использовании устаревших или несовместимых с текущей версией операционной системы драйверов. Для решения этой проблемы рекомендуется обновить драйверы до последних версий, доступных на сайте производителя устройства или через службу Windows Update. В некоторых случаях может потребоваться установка драйверов в режиме совместимости, что позволяет эмулировать работу драйвера на более старой версии операционной системы.
Если проблема совместимости связана с аппаратным обеспечением, которое не поддерживается текущей версией Windows, возможно потребуется обновление оборудования или использование альтернативных решений.
5.4 Ошибки установки
Ошибки установки драйверов могут возникать по различным причинам, включая несовместимость драйвера с версией операционной системы, поврежденные файлы установки или конфликты с уже установленными драйверами. Для устранения таких ошибок рекомендуется выполнить следующие действия:
- Проверить совместимость драйвера: Убедитесь, что скачиваемый драйвер соответствует версии вашей операционной системы и модели устройства.
- Использовать официальные источники: Скачивайте драйверы только с официальных сайтов производителей устройств или Windows Update.
- Удалить старые драйверы: До установки нового драйвера удалите предыдущую версию, используя "Диспетчер устройств".
- Запустить установку от имени администратора: Это может дать программе необходимые права для корректной установки.
- Проверить целостность файлов установки: Скачанные файлы могут быть повреждены. Попробуйте скачать их повторно.
Если проблема не решена, обратитесь к производителю устройства или используйте специализированные утилиты для диагностики и устранения неполадок драйверов.
5.5 Восстановление системы
Восстановление системы - это функция Windows, позволяющая вернуть компьютер к предыдущему рабочему состоянию. Эта функция может быть полезна при возникновении проблем с драйверами, поскольку позволяет отменить недавние изменения, которые могли привести к ошибкам. Для использования восстановления системы необходимо активировать точку восстановления до установки проблемного драйвера. После активации точки восстановления система будет перезагружена в предыдущее состояние, удалив установленный драйвер и связанные с ним настройки.
Важно отметить, что восстановление системы не гарантирует полного решения проблемы. В некоторых случаях может потребоваться повторная установка драйвера или обращение к производителю устройства за поддержкой.