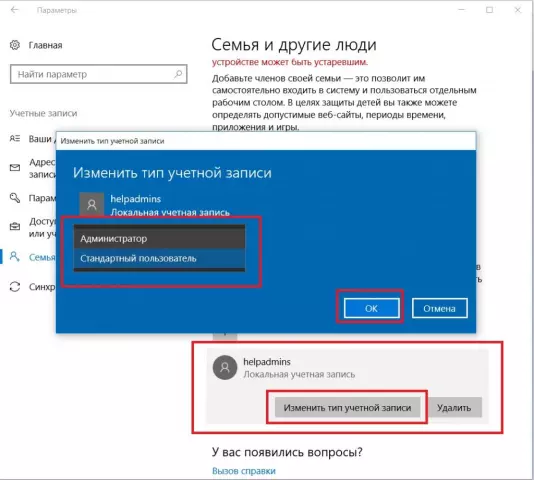1. Введение
1.1 Необходимость создания нескольких учетных записей
Необходимость создания нескольких учетных записей пользователей обусловлена рядом факторов, направленных на повышение безопасности и удобства использования системы. Отдельные учетные записи позволяют разграничить доступ к ресурсам компьютера, предотвращая несанкционированное использование данных и приложений. Кроме того, персонализация рабочего окружения для каждого пользователя повышает эффективность работы и комфортность взаимодействия с системой.
1.2 Преимущества разделения доступа
Разделение доступа к компьютеру посредством создания нескольких учетных записей пользователей обеспечивает ряд преимуществ. Во-первых, это повышает безопасность системы, ограничивая доступ к конфиденциальной информации и ресурсам только для авторизованных пользователей. Во-вторых, разделение доступа позволяет персонализировать настройки операционной системы и приложений под индивидуальные потребности каждого пользователя. В-третьих, это упрощает администрирование системы, позволяя контролировать действия пользователей и отслеживать их активность. Наконец, разделение доступа способствует повышению стабильности системы, так как ошибки или некорректные действия одного пользователя не повлияют на работу других.
2. Типы учетных записей в Windows
2.1 Администратор
Учетная запись администратора обладает полными правами на систему, включая установку и удаление программного обеспечения, изменение системных настроек и управление другими учетными записями. Создание отдельной учетной записи администратора рекомендуется для обеспечения безопасности системы.
Использование учетной записи с ограниченными правами для повседневных задач минимизирует потенциальный ущерб от вредоносных программ или непреднамеренных действий пользователя. В случае необходимости выполнения административных задач можно временно переключиться на учетную запись администратора.
2.2 Пользователь
Пользователь - это сущность, которой предоставляется доступ к ресурсам системы. Каждый пользователь имеет уникальный идентификатор и набор разрешений, определяющих его права на выполнение действий в системе.
В Windows пользовательские учетные записи организованы в группы, что позволяет применять единые настройки доступа к группе пользователей.
2.3 Гостевая учетная запись
Гостевая учетная запись в Windows предоставляет ограниченный доступ к системе без необходимости ввода пароля. Она предназначена для временного использования, например, для доступа к Интернету или для запуска определенных приложений.
Пользователи с гостевой учетной записью не могут устанавливать программы, изменять настройки системы или просматривать личные файлы других пользователей. Доступ к системным папкам и дискам также ограничен.
3. Создание новой учетной записи
3.1 Использование настроек Windows
Настройки Windows предоставляют возможности для тонкой настройки параметров системы, включая управление учетными записями пользователей. В разделе "Учетные записи пользователей" можно создавать, удалять и редактировать профили пользователей, настраивать их права доступа и разрешения.
Для обеспечения безопасности рекомендуется использовать отдельные учетные записи для каждого пользователя, что позволяет ограничить доступ к чувствительной информации и предотвратить несанкционированные изменения в системе.
3.2 Добавление учетной записи через командную строку
Для добавления новой учетной записи пользователя в Windows через командную строку необходимо воспользоваться утилитой net user.
Синтаксис команды выглядит следующим образом:
net user имя_пользователя пароль /add
где имя_пользователя - желаемое имя для новой учетной записи, а пароль - пароль для этой учетной записи.
Параметр /add указывает системе на необходимость создания новой учетной записи.
После выполнения команды система создаст новую учетную запись с указанным именем и паролем.
4. Настройка прав доступа
4.1 Управление папками и файлами
Управление папками и файлами в многопользовательской системе Windows осуществляется с использованием прав доступа. Каждый пользователь или группа пользователей может иметь определенные разрешения на чтение, запись, выполнение или изменение файлов и папок. Администратор системы имеет полные права доступа ко всем ресурсам. Для настройки прав доступа используются свойства объекта (папки или файла), где в разделе "Безопасность" можно указать пользователей или группы и их разрешения.
Важно отметить, что по умолчанию Windows создает отдельные профили для каждого пользователя, содержащие личные файлы и настройки. Это позволяет изолировать данные пользователей друг от друга и повысить безопасность системы.
4.2 Ограничение доступа к приложениям
Ограничение доступа к приложениям может быть реализовано посредством настройки прав пользователей на уровне операционной системы. Windows предоставляет механизм управления правами доступа, позволяющий определить, какие пользователи могут запускать, изменять или удалять конкретные приложения.
Для ограничения доступа к приложениям можно использовать следующие методы:
- Групповая политика: Позволяет задавать политики безопасности для групп пользователей, определяя, какие приложения доступны для каждого уровня доступа.
- Контроль учетных записей пользователей (UAC): Требует подтверждения администратора при запуске приложений с повышенными привилегиями.
Кроме того, можно использовать сторонние программы для управления доступом к приложениям.
4.3 Контроль родительского доступа
Функция контроля родительского доступа в операционной системе Windows позволяет администратору учетной записи ограничивать доступ других пользователей к определенным функциям и приложениям. Это достигается путем настройки параметров, таких как допустимое время использования компьютера, блокировка доступа к конкретным web сайтам и играм, а также ограничение установки и запуска программного обеспечения.
Родительский контроль может быть настроен для каждой учетной записи пользователя индивидуально, что позволяет адаптировать ограничения к возрасту и потребностям каждого члена семьи.
5. Переключение между учетными записями
5.1 Использование экрана входа
Экран входа Windows 10/11 предоставляет возможность выбора учетной записи пользователя для входа в систему. При создании нескольких учетных записей, каждая из них будет отображаться на экране входа с соответствующей фотографией или значком. Пользователь может выбрать нужную учетную запись щелкнув по ней мышью или нажав клавишу Enter. После выбора учетной записи система запросит пароль (если он установлен) для доступа к профилю.
5.2 Быстрое переключение пользователей
Для быстрого переключения между учетными записями пользователей в Windows предусмотрена функция "Переключение пользователя". Она доступна из меню "Пуск" или комбинацией клавиш Windows + L. При активации функции отображается экран блокировки, где можно выбрать нужную учетную запись для входа.
6. Удаление учетной записи
Удаление учетной записи пользователя в Windows выполняется через приложение «Параметры». В разделе «Учетные записи» необходимо выбрать «Семья и другие пользователи», затем кликнуть по учетной записи, которую требуется удалить. Если это учетная запись Microsoft, то будет предложено удалить ее из устройства или из всех устройств. Для локальной учетной записи доступна опция удаления. После подтверждения операции учетная запись будет удалена из системы.